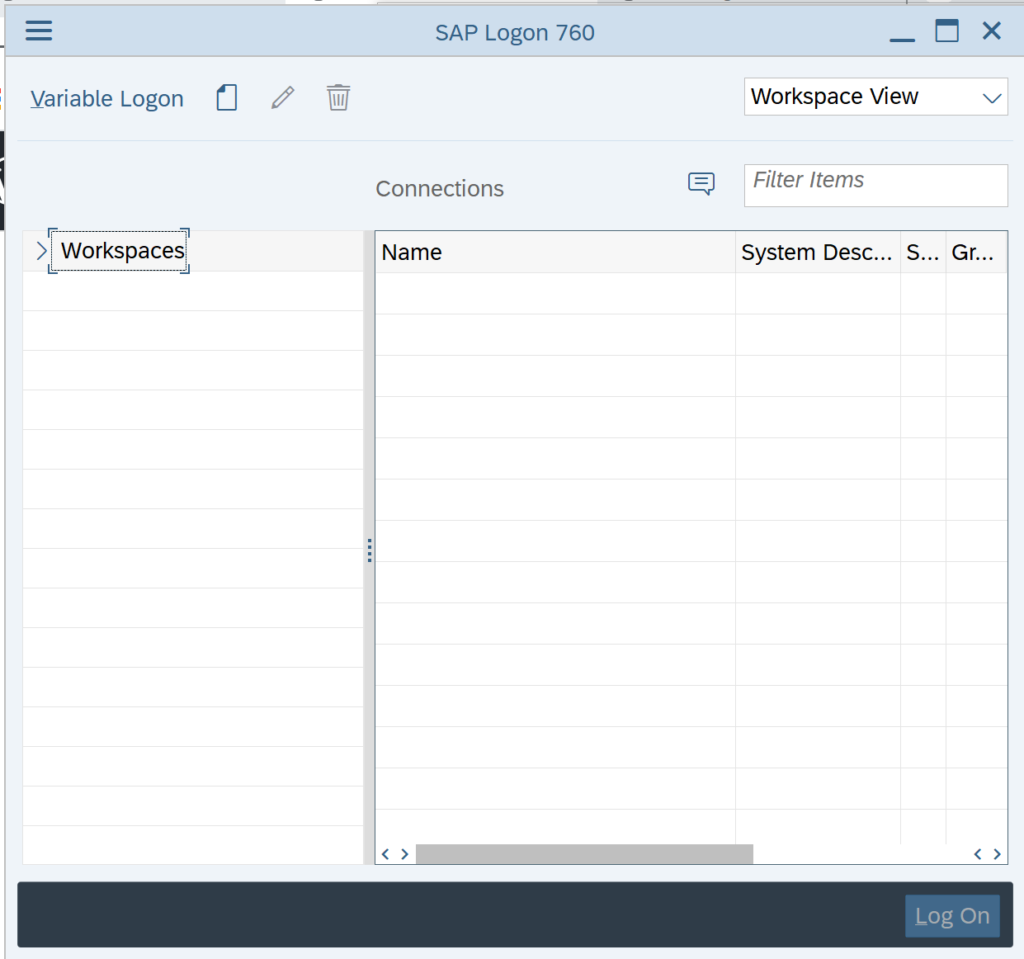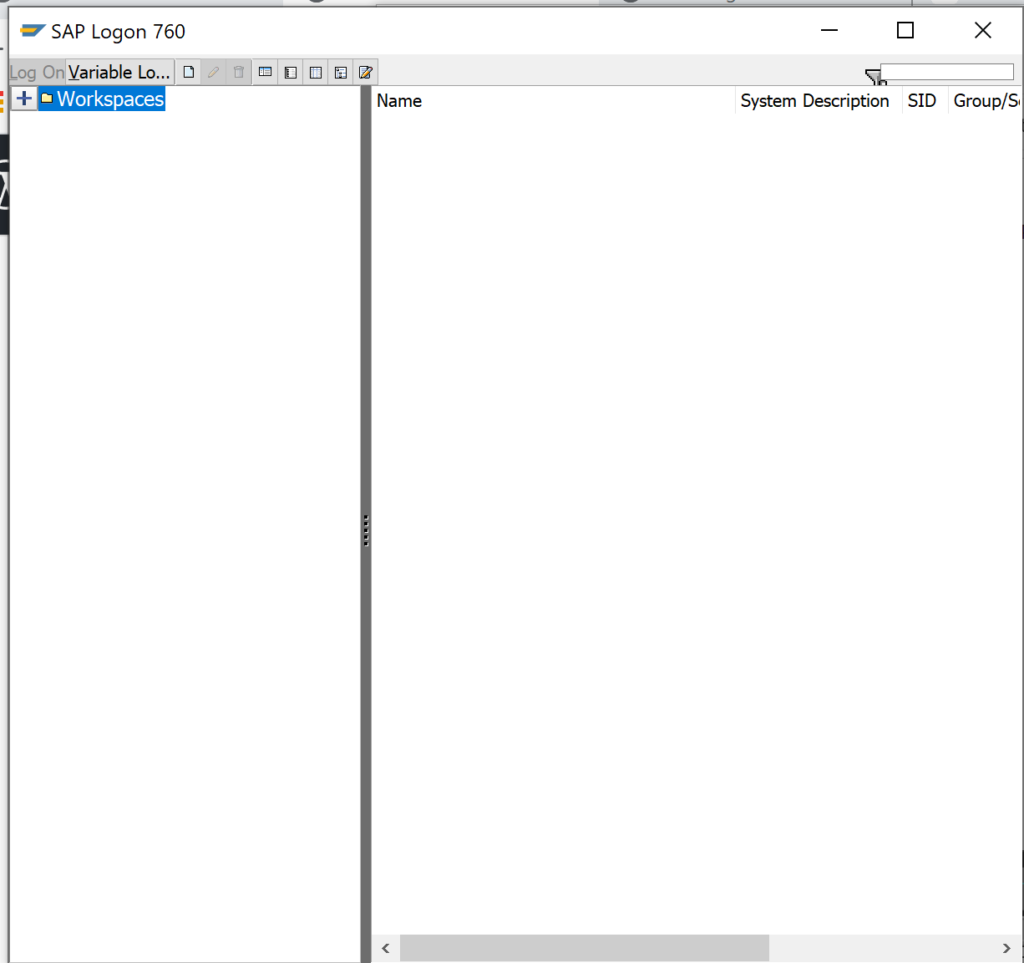Before going into the details of how-to install HANA studio, let us first have a brief look at the evolution of SAPs interfaces: where it all started, where we are now, and where we are headed.
History
CLI
There are few among us which still remember the revolution when the SAP GUI was first launched with the release of SAP R/3 2.0B. It marked the end of a CLI driven user interface and the start of a more modern way of interacting with the SAP systems. For those of you that want to take a trip down memory lane there’s a good post on SAP’s site with pictures:
https://experience.sap.com/archived/r3-history-in-screen-shots/
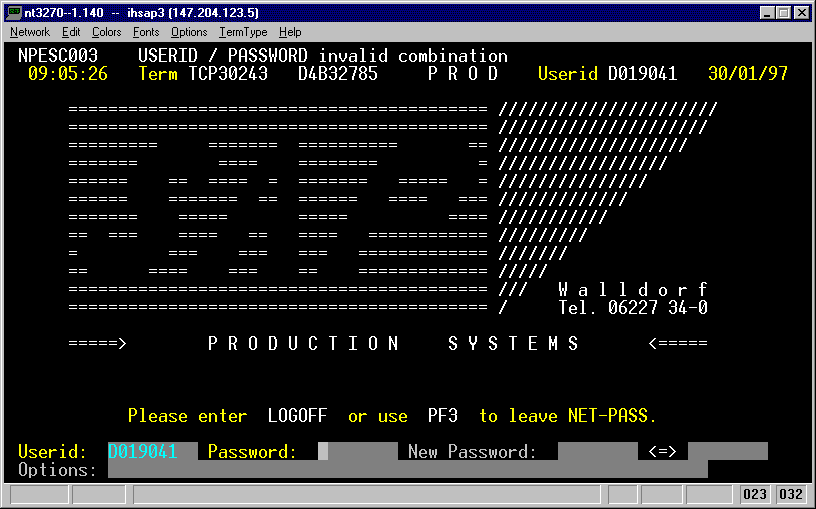
SAP GUI
Over many years, the SAP GUI has grown into a very strong, stable interface for doing basically anything in SAP. Almost anyone who is doing anything with SAP has come into contact with it – from technical configuration to custom developments to even end-user reporting. But alas, after being around for such a long time, it’s starts showing it’s age. even with it’s latest visual “reskin” (Belize) in early 2019 it’s still feels like a tool from a bygone epoch.
Left: Belize themed SAP GUI | Right: Classic themed SAP GUI
So after decennia of faithful service, the SAP GUI is slowly being replaced by alternative front ends like to Fiori launchpad. This is being done to create a coherent visual experience for the end user and fits into SAP’s overall focus on improving the user interface and user experience (UI/UX).
HANA studio
Also in the development world, we see that SAP is starting to move away from the GUI. In BW specifically we see that the newer functionalties are almost exclusive to the Studio. ABAP developments can be done in both the GUI and the Studio. For the HANA features can really see that it’s primarly to be used in the Studio, though there is some limited functionality also “downported” to the GUI.
Under the hood, the HANA Studio is in fact an Eclipse IDE – yes the same IDE which is quite popular among JAVA developers. The HANA studio version does have some additional plugins pre-installed to make it work out-of-the-box with ABAP, BW and HANA systems.
Note that for HANA developments, SAP is moving away from the HANA studio in favor of the SAP HANA cockpit and the SAP Web IDE for SAP HANA. for the HANA plugin no additional developments to the HANA studio have been done since the release of HANA 1.0 SP12. since HANA 2.0 SP2 some features have started to become deprecated. This does not apply to BW modeling tools and ABAP development tools – for which the HANA studio is still the current way forward.
Installation
There are in 2 ways of installing the HANA studio:
- The pre-packaged installer available on the SAP Launchpad
- Eclipse and manually installing the SAP add-ins
Option 1: From SAP Launchpad (requires s-user)
for this part you will need an S-user with download rights. if you don’t have this you can ask your SAP admin or basis team to download the file for you.
additionally you will also need SAPCAR.exe to extract the download
- go to the SAP launchpad and look for “HANA studio” under downloads

2. select SAP HANA Studio 2 from the results
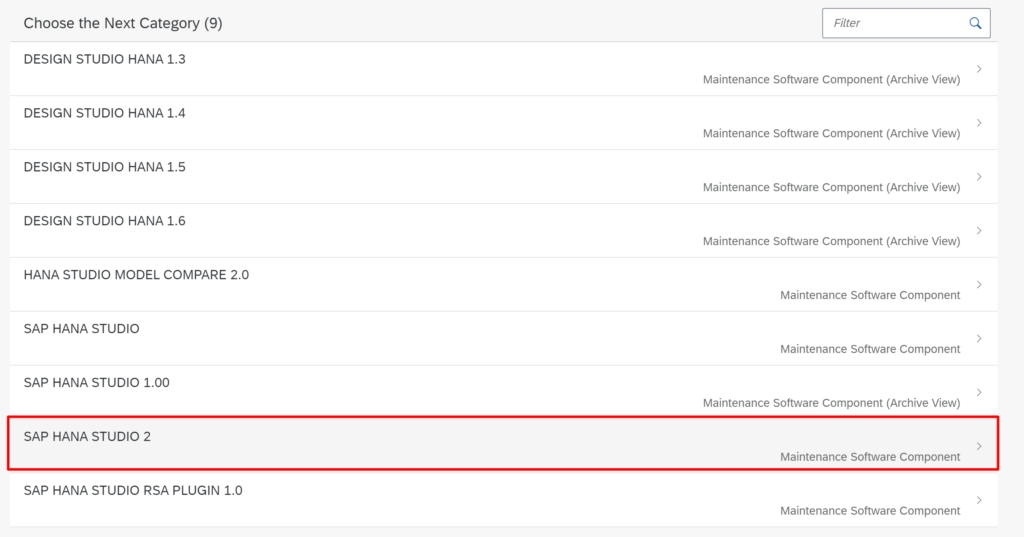
3. choose your architecture (most likely x64) and click the latest HANA studio download
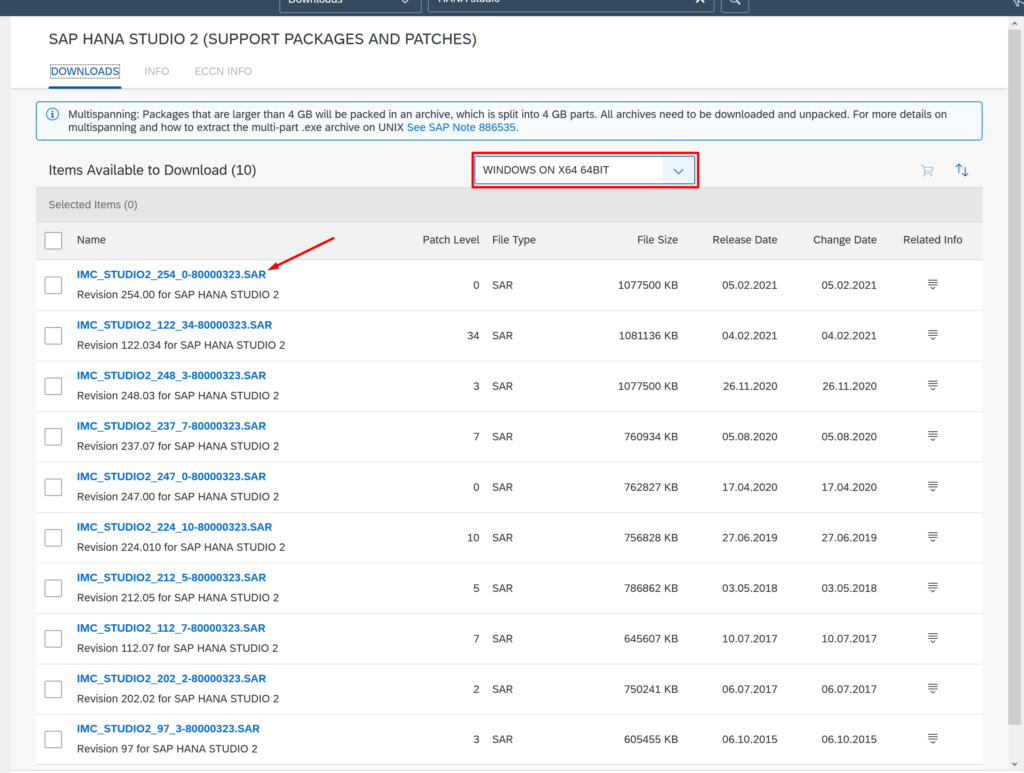
4. if you don’t have the SAPCAR, go ahead and also download it from the Launchpad. You can find it by searching for “SAPCAR” under the downloads section and downloading the latest version (7.22 at the time if writing)
5. having downloaded both the HANA studio and the SAPCAR, we will move both files in the same folder. For keeping the tutorial simple, let’s put both of them in C:/temp/
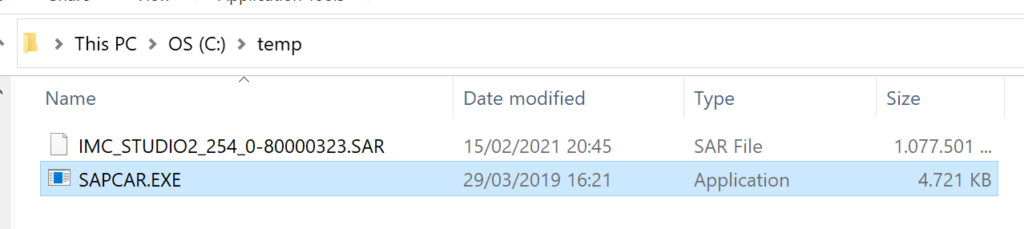
6. Extract the downloaded sar file of the HANA Studio by opening a command prompt, navigating to C:/temp and running the extraction command
cd C:/temp
SAPCAR.EXE -xvf IMC_STUDIO2_254_0-80000323.SARonce the extract is finished, you should see a new folder called SAP_HANA_STUDIO
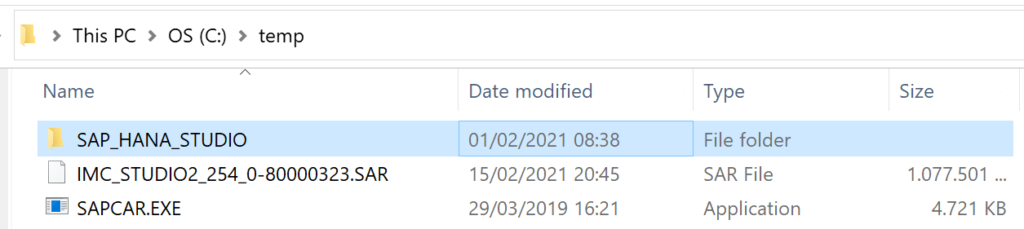
7. now run the hdbsetup.exe file in the folder and follow the installation wizard
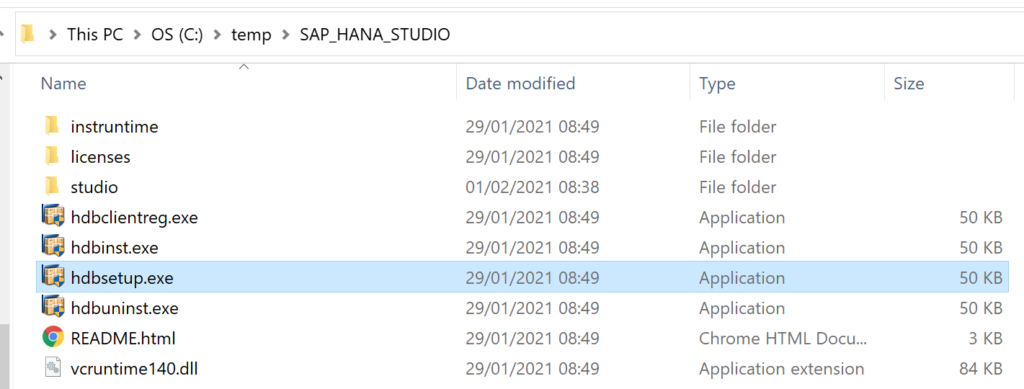
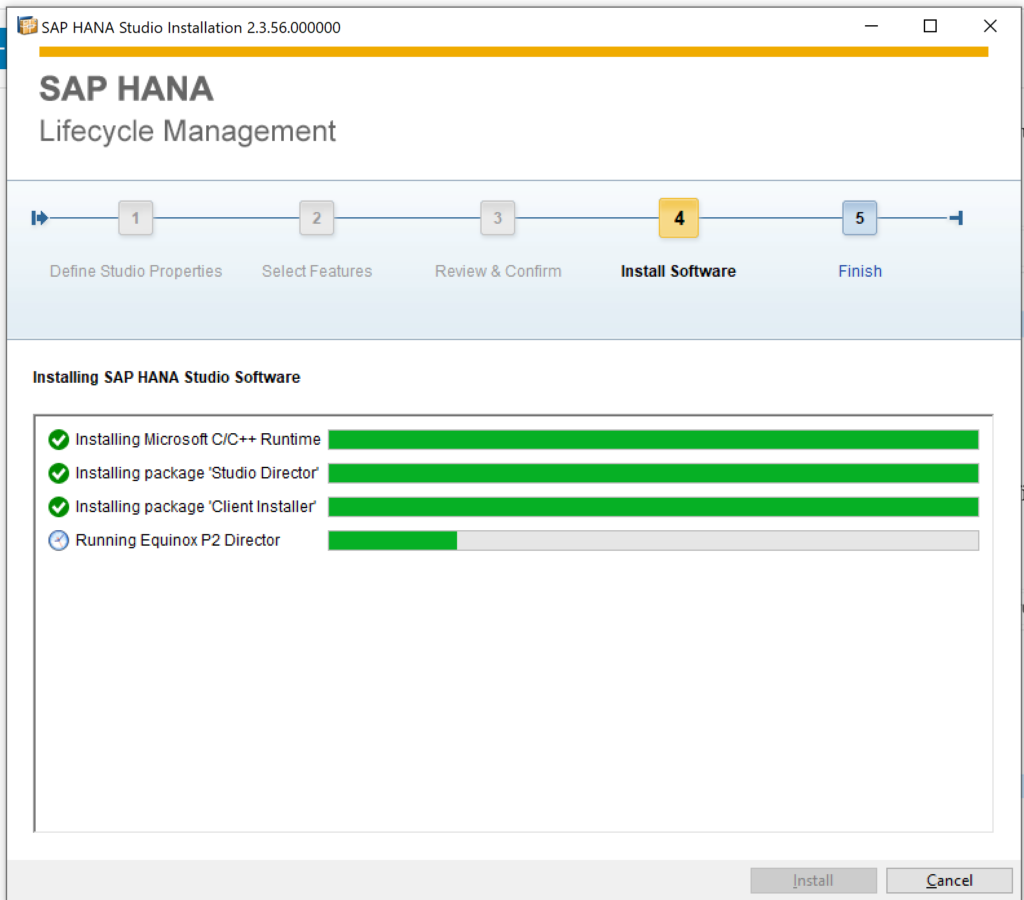
once the installation is completed you can run HANA studio from the start menu:
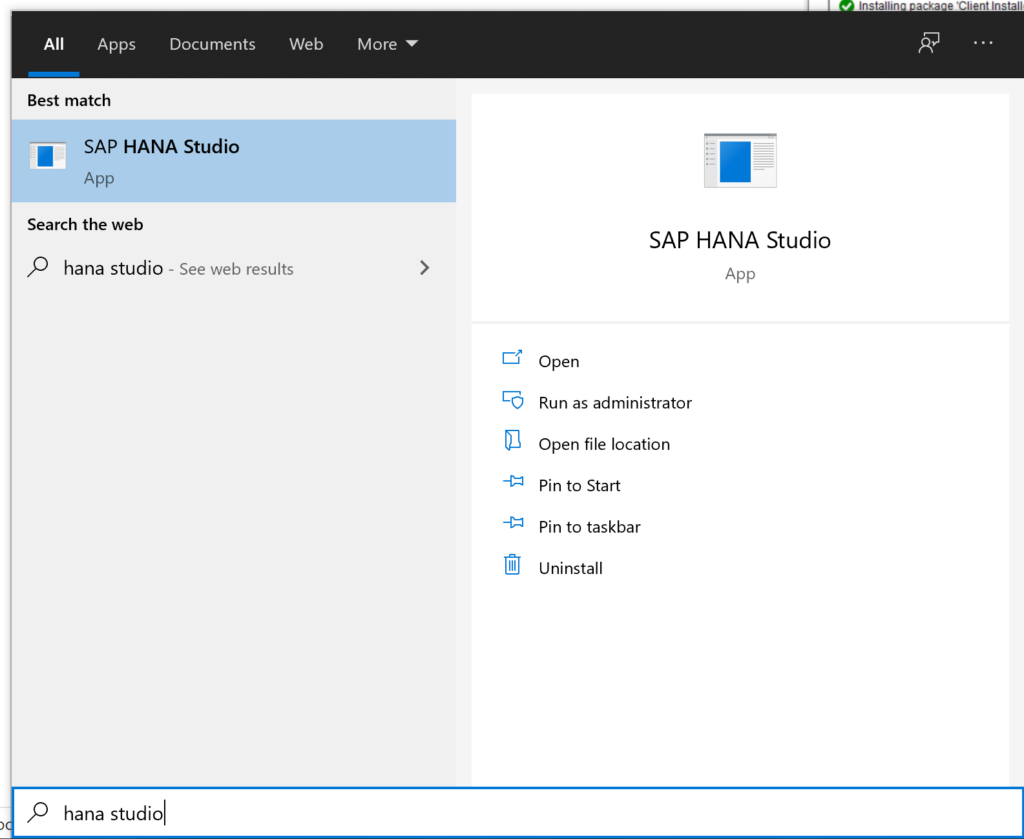
Option 2: Eclipse with SAP plugins
Not everyone has access to the SAP Launchpad or has a user with download rights. This option is easier as it does not require a SAP Launchpad user.
- Check the PAM on the ondemand site for the current version of eclipse which will work for the applications we need.
https://tools.hana.ondemand.com/
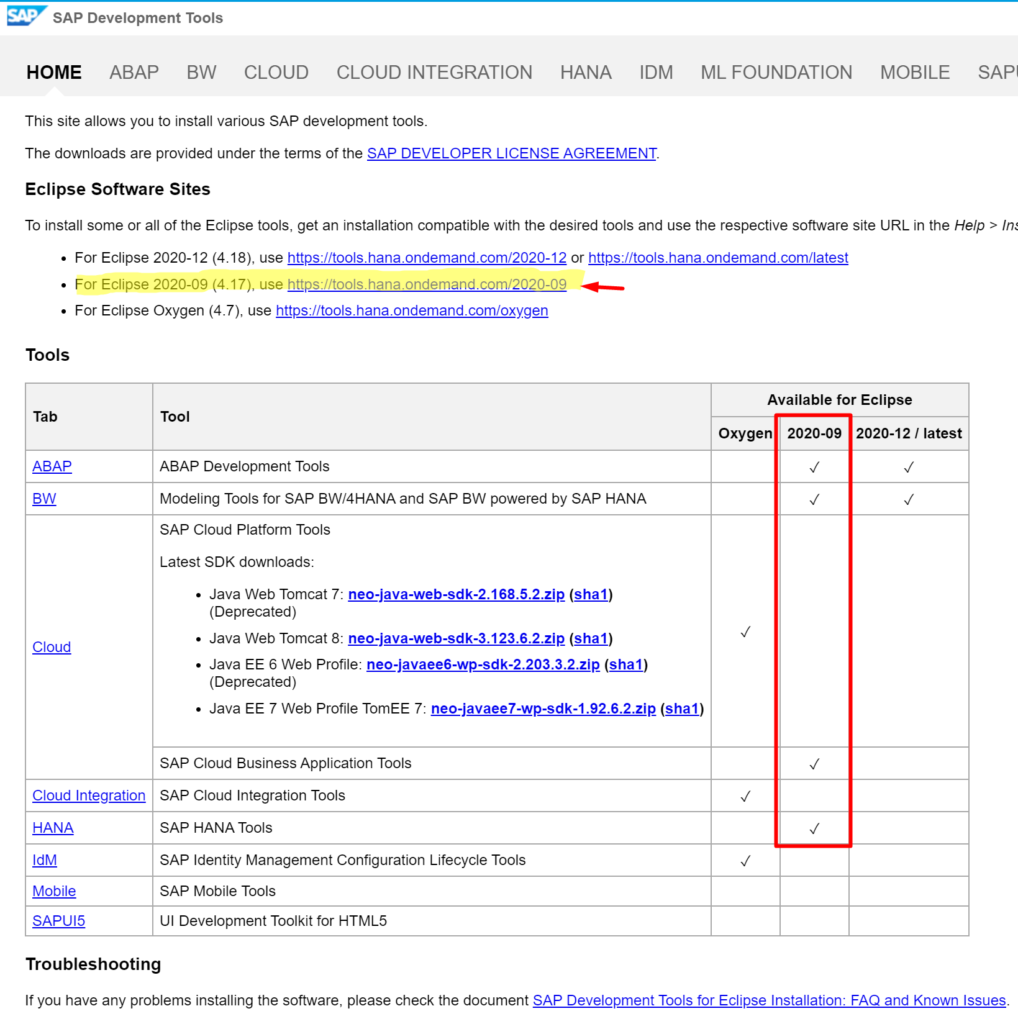
from the PAM we can see that the latest supported version for BW modeling tools and ABAP development tools is eclipse 2020-09.
Also note down the URL for the 2020-09 version, as we will need to install the plugins once we have Eclipse up and running.
2. download the installer for the right version of Eclipse from the Eclipse website. here it’s best to choose a non-java eclipse as that way it doesn’t require you to have JRE installed. Hence we will go for the “C/C++ developers” package
https://www.eclipse.org/downloads/packages/release
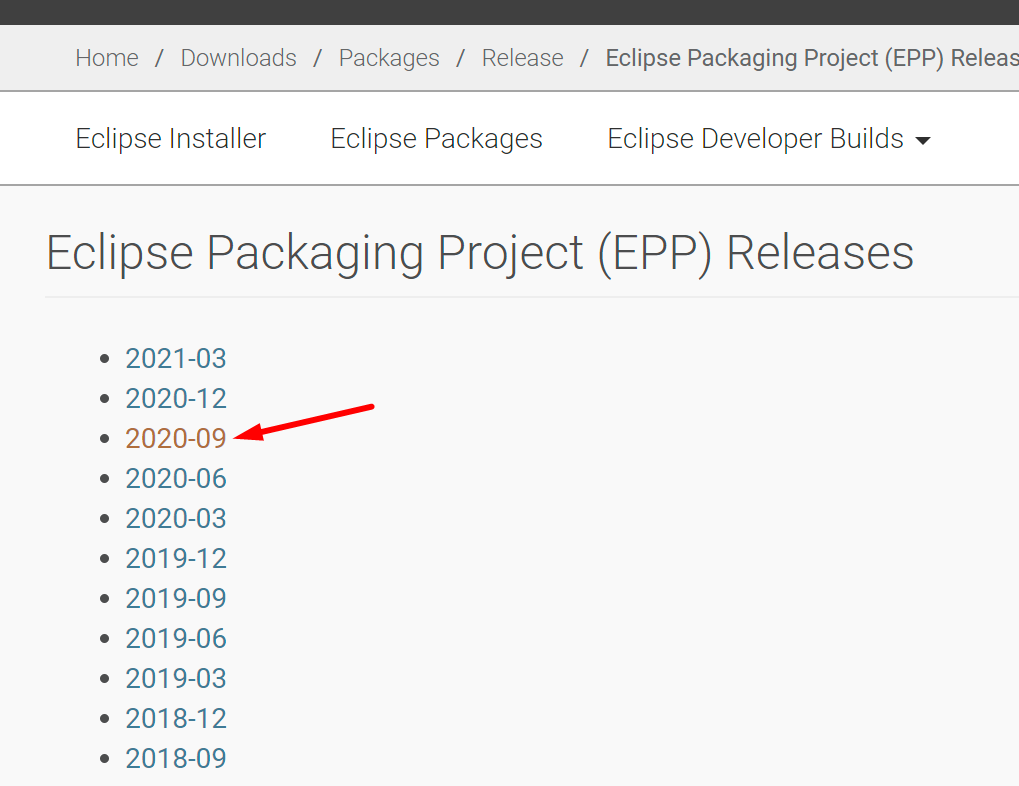
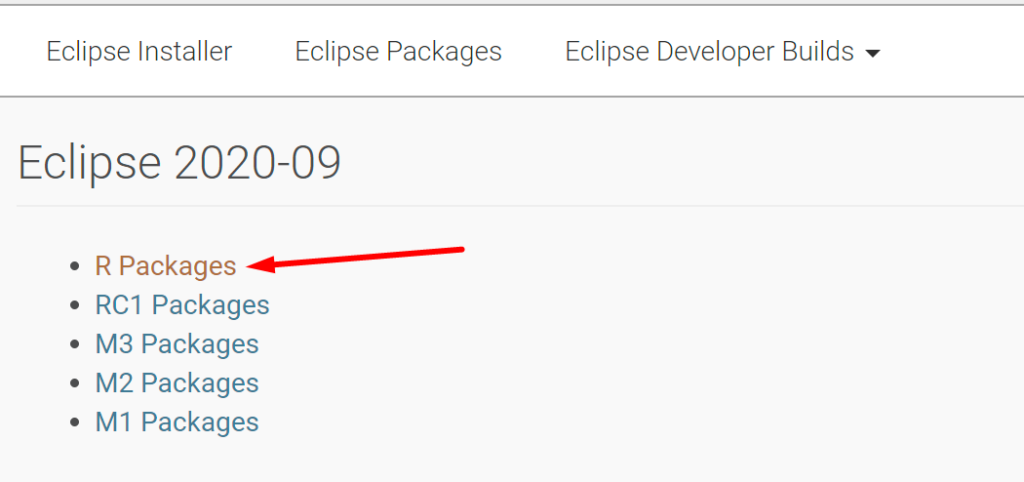

3. The ZIP file you are now downloading contains a “portable” version eclipse, meaning that it does not have to be installed.
Extract the eclipse zip file you just downloaded to the directory where you want to have it eclipse “installed”
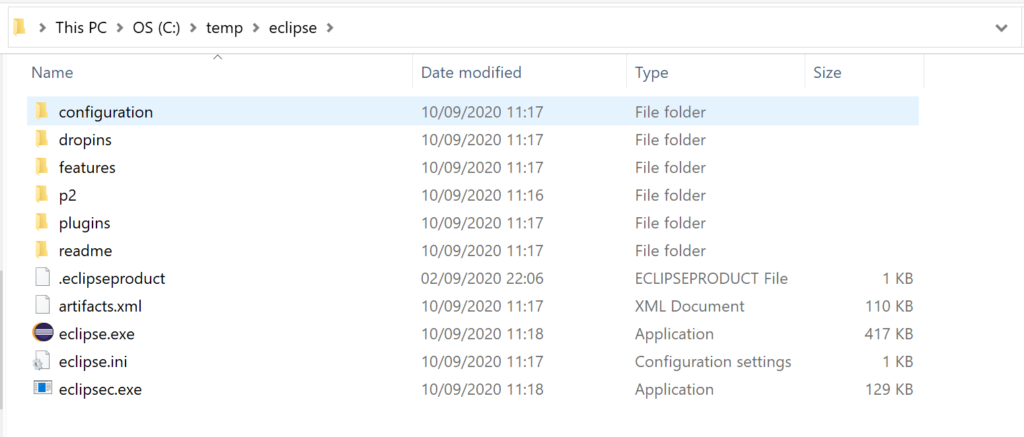
4. Once extracted run the “eclipse.exe”
pro-tip: this is also a good moment to create a desktop shortcut / pin eclipse to your start menu
5. Eclipse will ask where to store the workspace. This folder will contain all the your configuration data and temporary files (e.g. your SAP system connections, development files, …). This will also ensure that if you ever upgrade eclipse itself, you will retain all your connections. You can accept the default workspace location.
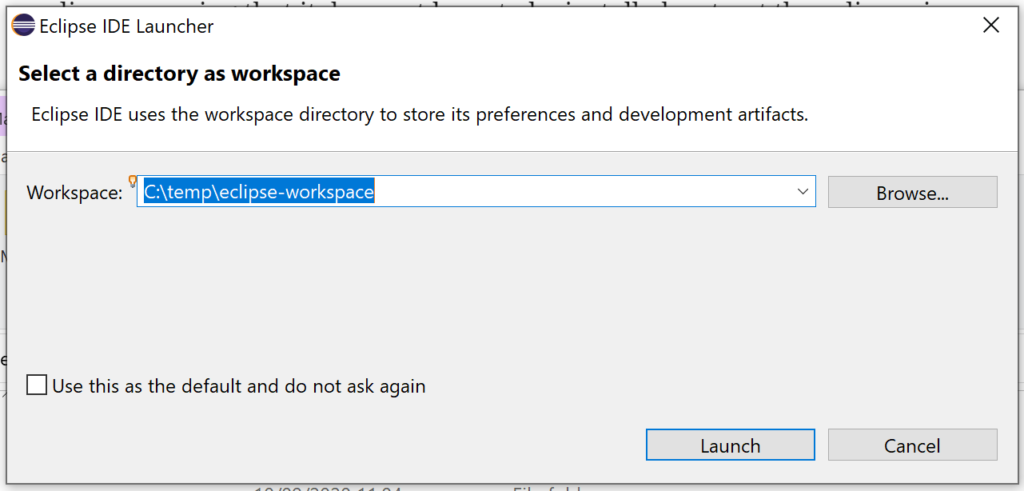
6. Once Eclipse has opened, we need to do add the necessary SAP plugins.
go to Help -> install new software
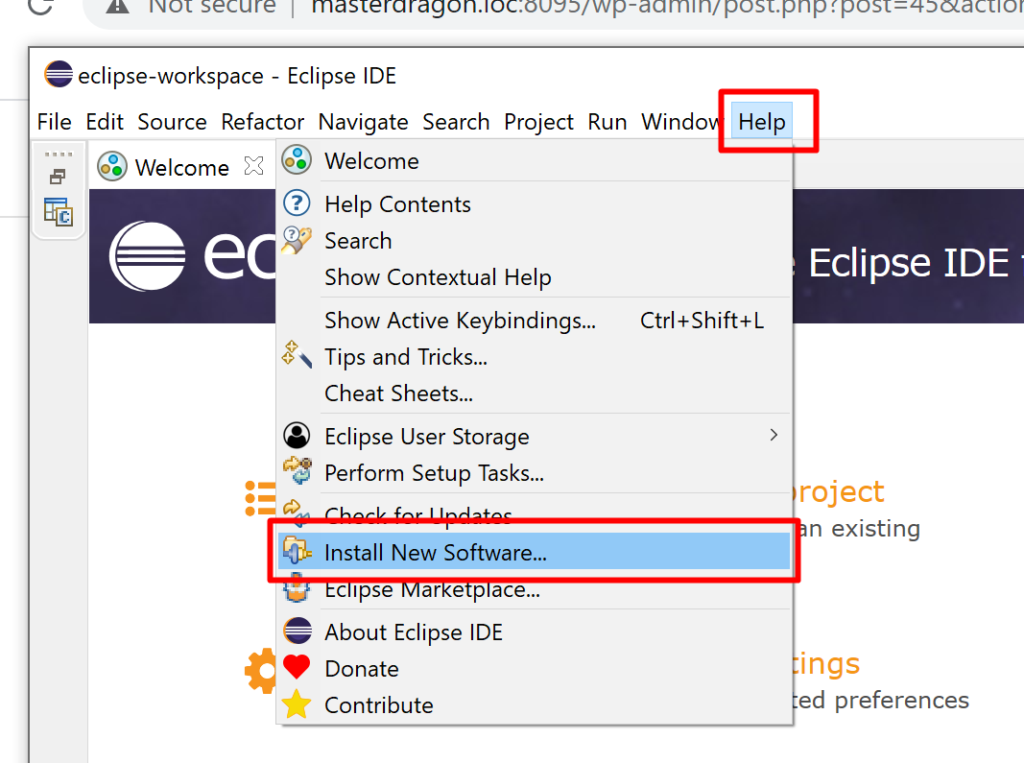
7. in the “work with” input bar we can paste the URL we got from the PAM in the first step and press enter.
next we can select the plugins we want to install. For our purpose we will select:
– ABAP development tools (ADT)
– Modeling tools for SAP BW4HANA and SAP BW powered by SAP HANA (BWMT)
– SAP HANA Tools
and press next
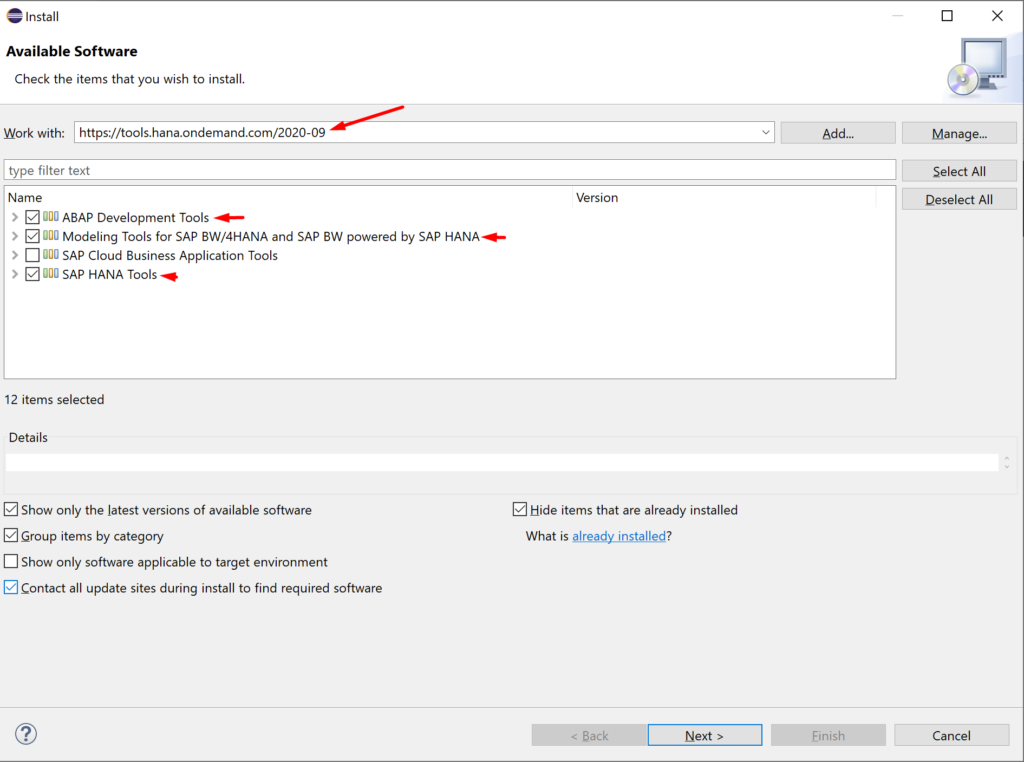
8. follow the wizard accepting any licenses / warnings that pop-up (after reading them ofcourse 🙂 )
if all goes well you should see a progress bar in the bottom left corner of Eclipse:

if you encounter any errors during this step, close eclipse and go back to step 4 – but instead of running it normally, run it as Administrator
9. if the installation was successful, you will be prompted to restart Eclipse – do this
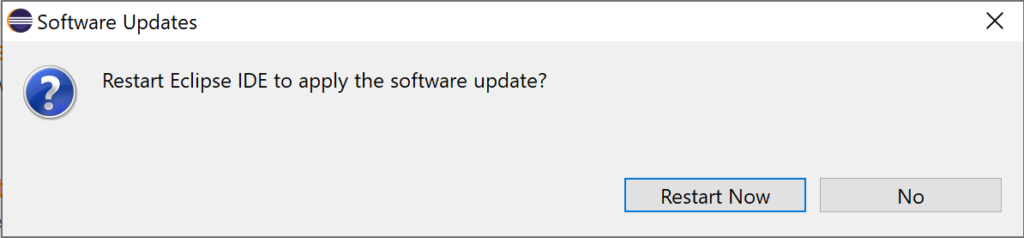
10. You have now successfully installed Eclipse with the SAP plugins.
to activate the a SAP view you can go to:
Window -> perspective -> open perspective -> other
and choosing e.g. BW modeling
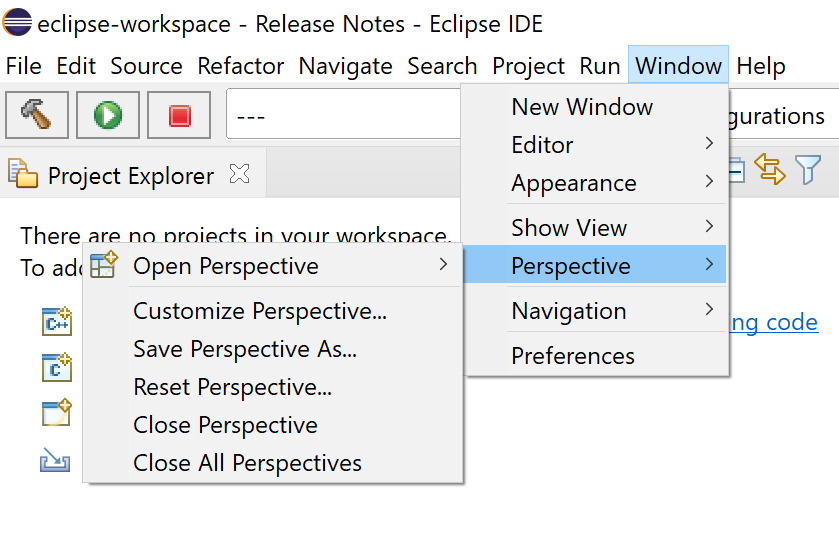
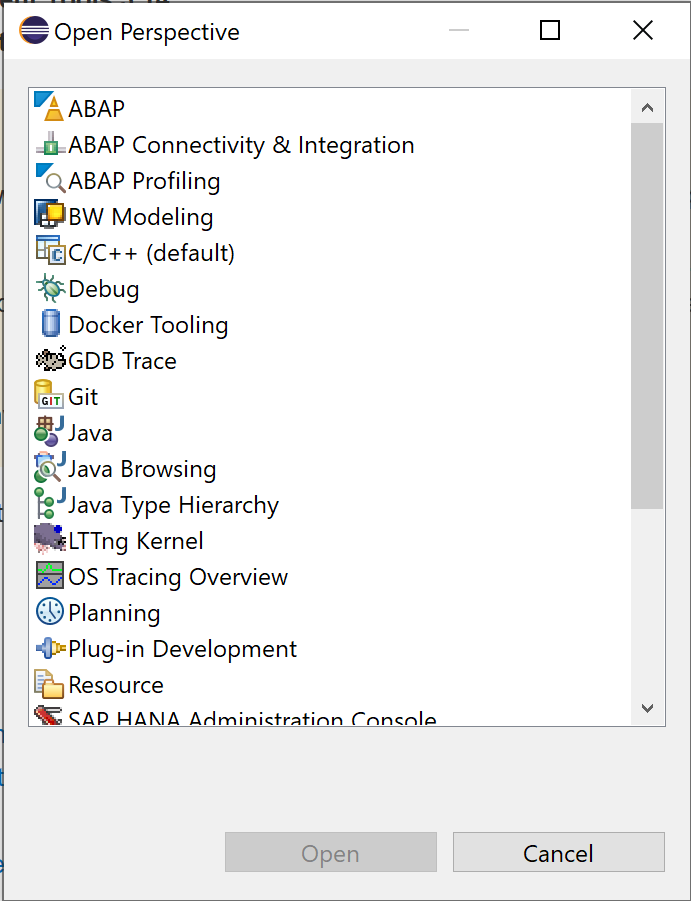
Final word
In this post we outline a short history of the SAP user interfaces and we learned to install the HANA studio / Eclipse in 2 different ways. we can now start developing in the new front-end of SAP.
Sources & further reads:
https://experience.sap.com/archived/r3-history-in-screen-shots/
https://blogs.sap.com/2017/12/15/sap-hana-2.0-studio-installation-and-update-by-the-sap-hana-academy/
https://en.wikipedia.org/wiki/SAP_Graphical_User_Interface
https://tools.hana.ondemand.com/